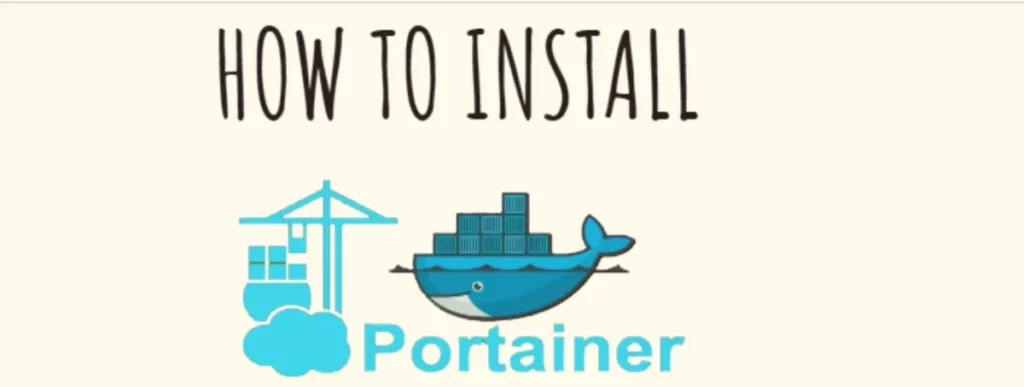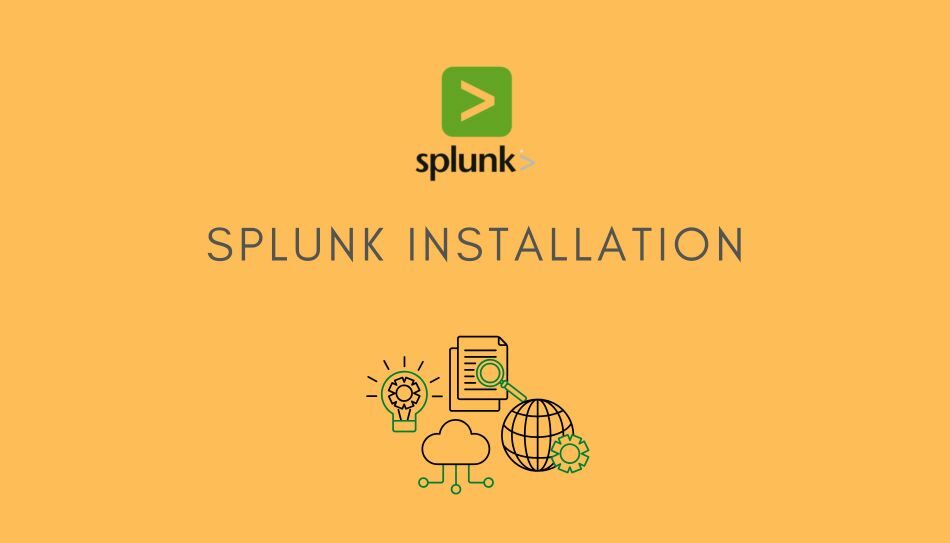-
Qu'est-ce que Portainer ?Qu'est-ce que Portainer ?
-
Installer DockerInstaller Docker
-
Installer Docker ComposeInstaller Docker Compose
-
Configuration du PortainerConfiguration du Portainer
Qu'est-ce que Portainer ?
Portainer est une puissante solution Container-as-a-Service basée sur une interface graphique qui aide les organisations à gérer et à déployer facilement et en toute sécurité des applications cloud natives. Docker a deux éditions : l’Enterprise Edition (EE) et la Community Edition (CE). Pour ce tutoriel, nous utiliserons l’édition communautaire de Docker.
Installer Docker
Si vous souhaitez toujours obtenir automatiquement la dernière version de Docker sur Ubuntu, vous devez ajouter son référentiel officiel au système Ubuntu. Pour ce faire, exécutez les commandes ci-dessous pour installer les packages prérequis Pour commencer, vous devez installer Docker sur Ubuntu 22.04 en exécutant les commandes ci-dessous
sudo apt update sudo apt-get install apt-transport-https ca-certificates curl gnupg-agent software-properties-common
Ensuite, téléchargez et installez la clé GPG officielle de Docker. vous devez exécuter les commandes ci-dessous.
curl -fsSL https://download.docker.com/linux/ubuntu/gpg | sudo apt-key add -
La clé est utilisée pour valider les packages installés à partir du référentiel Docker en s’assurant qu’ils sont fiables.
sudo apt-key fingerprint 0EBFCD88
Après avoir installé la clé GPG, ajoutez son référentiel stable à Ubuntu à l’aide de la commande suivante.
sudo add-apt-repository "deb [arch=amd64] https://download.docker.com/linux/ubuntu $(lsb_release -cs) stable"
Si vous disposez d’anciennes versions de Docker, exécutez les commandes ci-dessous pour les supprimer :
sudo add-apt-repository "deb [arch=amd64] https://download.docker.com/linux/ubuntu $(lsb_release -cs) stable"
J’exécute la commande ci-dessous pour installer la dernière version de Docker.
sudo apt-get install docker-ce docker-ce-cli containerd.io
Cela installera le logiciel Docker sur Ubuntu. Redémarrez maintenant votre machine
sudo reboot
Ensuite, j’ai exécuté l’image hello-world pour vérifier que Docker est correctement installé,
sudo docker run hello-world
Installer Docker Compose
Ensuite, j’installe Docker Compose binaire version 1.26.0.
sudo curl -L "https://github.com/docker/compose/releases/download/1.26.0/docker-compose-$(uname -s)-$(uname -m)" -o /usr/local/bin/docker-compose
Après l’avoir téléchargé, exécutez les commandes ci-dessous pour appliquer les autorisations exécutables au fichier binaire
sudo chmod +x /usr/local/bin/docker-compose sudo ln -s /usr/local/bin/docker-compose /usr/bin/docker-compose
Configuration du Portainer
cd ~/
docker volume create portainer_data
docker run -d -p 8000:8000 -p 9000:9000 --name=portainer --restart=always -v /var/run/docker.sock:/var/run/docker.sock -v portainer_data:/data portainer/portainer
Après la configuration, il suffit d’accéder au portail Portainer pour gérer Docker. Dans le navigateur Web, visitez:
http://localhost:9000